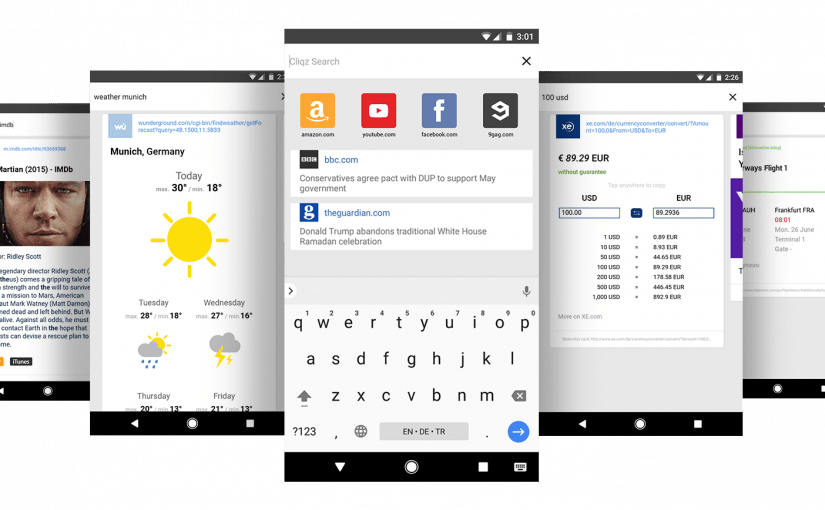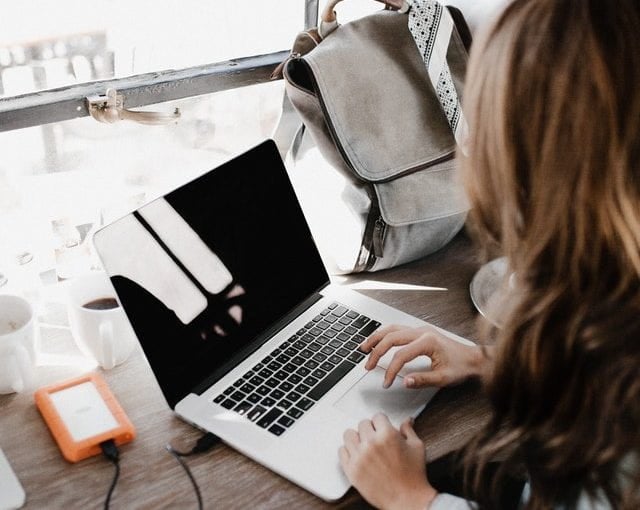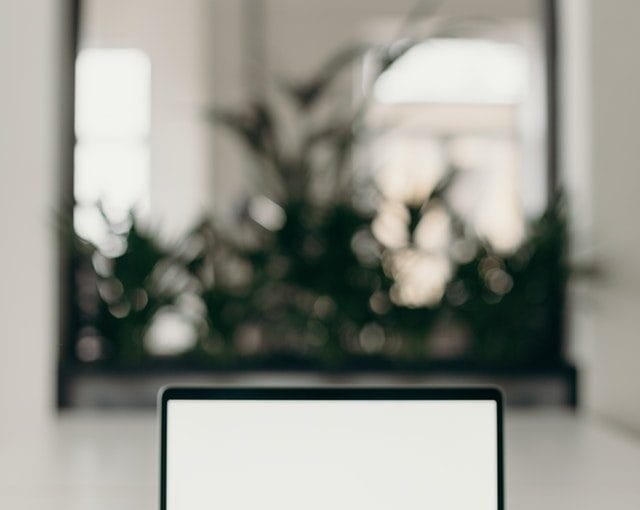Ada beberapa cara untuk mengambil gambar layar di Windows 10.
Windows 10 menawarkan beberapa cara untuk membuat gambar seluruh layar di komputer Anda atau cukup pilih satu bagian saja.
Cara tercepat untuk mengambil gambar di Windows 10 adalah dengan menekan tombol “Cetak” pada keyboard Anda. Ada berbagai pintasan keyboard untuk mengambil gambar di sisi layar.
Microsoft juga menawarkan alat snipping untuk mengambil gambar dan gambar khusus.
Anda dapat mengambil tangkapan layar game dengan membuka bilah game dengan pintasan keyboard + keyboard G.
Jika Anda perlu mengambil tangkapan layar layar komputer Anda, Windows 10 menawarkan beberapa cara untuk melakukannya.
Baik Anda mengambil layar penuh atau sebagian, kami telah membahas semua cara untuk mengambil tangkapan layar dari layar Windows 10 yang paling umum.
Cara menggunakan tombol PrtScn untuk mengambil gambar di Windows 10
Cara termudah untuk menyimpan salinan yang ada di layar komputer adalah dengan menekan tombol “Print Screen” pada keyboard. Biasanya diberi label “PrtScn” (atau serupa) dan ditemukan di baris teratas di antara atau di sebelah tombol fungsi. Pada beberapa keyboard (terutama laptop), Anda mungkin perlu menggunakan tombol fungsi untuk membuka layar cetak (misalnya, tahan tombol fungsi dan tekan PrtScn).
Windows memiliki beberapa opsi PrtScn.
Klik Cetak. Ini akan menyalin seluruh layar ke clipboard. Anda dapat melampirkan tangkapan layar ke program yang menampilkan gambar, seperti Paint atau Microsoft Word.
Tekan Alt + PrtScn. Ini akan menyalin jendela aktif ke clipboard sehingga Anda dapat menempelkannya ke program lain.
Tekan Windows + Shift + S. Layar menjadi gelap dan penunjuk tetikus berubah. Anda dapat memilih bagian layar yang ingin Anda tangkap dengan menyeret. Tangkapan layar akan disalin ke papan klip sehingga Anda dapat menempelkannya ke program lain. (Tautan ini hanya dapat digunakan jika Anda memiliki Windows 10 versi terbaru, yang disebut Windows 10 Creators Update.)
Tekan Windows + PrtScn. Simpan seluruh layar sebagai file gambar. Anda dapat menemukannya di folder “Gambar” di subfolder “Tangkapan Layar”.
Cara mengambil foto di Windows 10 menggunakan alat Snipping.
Microsoft menyertakan utilitas tangkapan layar yang lebih fleksibel yang disebut Snipping Tool di Windows 10. Anda dapat mengambil tangkapan layar dan menyimpannya sebagai file gambar tanpa menggunakan alat snapshot untuk menempelkan gambar di program lain.
- Jalankan Snipping Tool dari menu Start.
- Di menu tarik-turun “Mode”, pilih jenis bentuk tangkapan layar yang Anda inginkan – Anda dapat memilih apa saja dari layar penuh hingga persegi panjang hingga bentuk bebas.
- Klik New, dan layar Anda akan membeku. Anda kemudian dapat menggunakan mouse untuk membuat tangkapan layar. Tangkapan layar kemudian akan muncul di jendela Snipping Tool.
- Jika Anda ingin menyertakan sesuatu seperti tooltip, yang hanya muncul setelah gerakan mouse, Anda dapat menentukan berapa lama menunggu sebelum mengambil screenshot menggunakan menu Delay.
- Jika Anda mau, setelah Anda mengambil tangkapan layar, Anda dapat menggunakan alat menggambar untuk memberi anotasi pada tangkapan layar.
- Setelah selesai, klik “File” dan kemudian klik “Save As” untuk menyimpan tangkapan layar yang sudah selesai ke komputer Anda.
- Anda juga dapat mengklik tombol salin di jendela Snipping Tool – sepertinya dua halaman diletakkan di atas satu sama lain – untuk menyalin gambar ke clipboard Anda.